Kebetulan saya baru saja menemukan software bagus ini, namanya PngOptimizer, cara penggunaannya sangat mudah, kamu tinggal seret gambar yang berextension PNG / JPG / BMP/ GIF/ TGA ke softwarenya, otomatis gambarnya terCopy dan menghasilkan gambar baru yang ukuran nya lebih kecil tetapi tidak mengurangi kualitas gambar, software ini sudah saya coba dan 100% membuat ku kagum, dari ukuran 3,11 kb bisa menjadi 400an byte, keuntungan nya kita telah mengetahuinya, tapi ada kekurangannya juga, yaitu, kita tidak bisa mengompres gambar langsung sekaligus banyak, mungkin paling banyak cuma bisa 10 - 20 gambar (tapi itu sudah termasuk banyak, haha), bagi saya itu masih belum cukup, karena saya mempunyai beratus ratus gambar (sprite), hehe..
Langsung download saja, daripada berlama lamaan dengeri ceramah dari saya, haha XD
PngOptimizer untuk Windows Vista/Seven (64 bits) 158 kb
PngOptimizer untuk Windows XP/Vista/Seven (32 bits 142 kb
Semoga bermanfaat ^^
Senin, 16 Mei 2011
Software PngOptimizer Untuk Kompres Gambar
Label:
Pengetahuan,
Software
Tutorial Photoshop Untuk Pemula
Janji harus di tepati, sekarang saya mau memberi tutorial photoshop yang saya COPAS dari website orang, hihi
Mengenal Toolbar pada PhotoShop
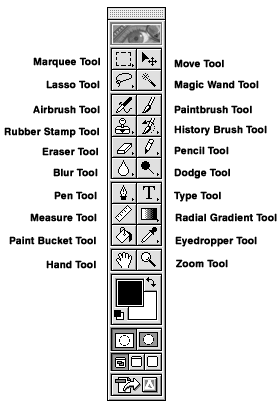
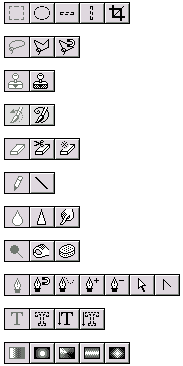
Membuat segi empat
1. Pilih Rectangle Marquee Tool.
2. Drag-lah sehingga membentuk segi empat.
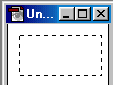
3. Untuk mewarnai segiempat tersebut gunakan Paint Bucket Tool. Caranya klik Paint Bucket Tool, lalu klik pada area segi empat tersebut (ditandai dengan garis putus-putus).
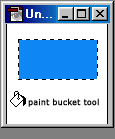
4. Untuk membuat gambar seperti di bawah ini, caranya : seperti langkah 1 dan 2 di atas. Setelah itu klik menu Edit > Stroke. Pada text box Widt Isi dengan (misalnya) 3. Klik OK.
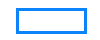
Membuat bujur sangkar
Untuk membuat bujur sangkar (segi empat dengan panjang sisi sama), caranya seperti membuat segi empat biasa. Hanya saja saat melakukan drag (dengan Rectangle Marquee Tool), tekan tombol Shift.
Membuat elips
Untuk membuat elips gunakan Elliptical Marquee Tool.
Membuat button 3 Dimensi
1. Buat file dengan ukuran panjang dan lebar sama, misalnya 150 x 150 pixels. Dengan rectangle marque tool, buat bujur sangkar.
2. Pada linear gradient tool , pilih warna 1 yang terang dan warna ke-2 lebih gelap. Lalu beri warna pada bujur sangkar tersebut.
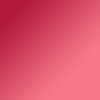
3. Dari menu Select, pilih All. Dari menu Select pilih Modify - Border.
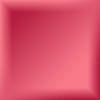
4. Anda bisa memberi teks pada button tersebut.
Mengenal Toolbar pada PhotoShop
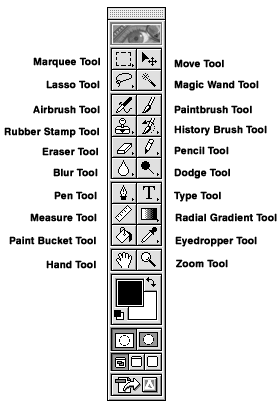
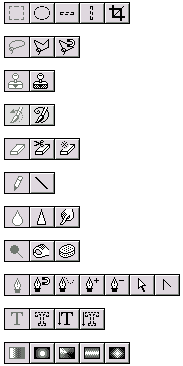
Membuat segi empat
1. Pilih Rectangle Marquee Tool.
2. Drag-lah sehingga membentuk segi empat.
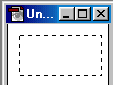
3. Untuk mewarnai segiempat tersebut gunakan Paint Bucket Tool. Caranya klik Paint Bucket Tool, lalu klik pada area segi empat tersebut (ditandai dengan garis putus-putus).
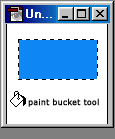
4. Untuk membuat gambar seperti di bawah ini, caranya : seperti langkah 1 dan 2 di atas. Setelah itu klik menu Edit > Stroke. Pada text box Widt Isi dengan (misalnya) 3. Klik OK.
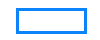
Membuat bujur sangkar
Untuk membuat bujur sangkar (segi empat dengan panjang sisi sama), caranya seperti membuat segi empat biasa. Hanya saja saat melakukan drag (dengan Rectangle Marquee Tool), tekan tombol Shift.
Membuat elips
Untuk membuat elips gunakan Elliptical Marquee Tool.
Membuat button 3 Dimensi
1. Buat file dengan ukuran panjang dan lebar sama, misalnya 150 x 150 pixels. Dengan rectangle marque tool, buat bujur sangkar.
2. Pada linear gradient tool , pilih warna 1 yang terang dan warna ke-2 lebih gelap. Lalu beri warna pada bujur sangkar tersebut.
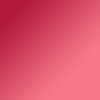
3. Dari menu Select, pilih All. Dari menu Select pilih Modify - Border.
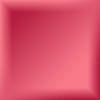
4. Anda bisa memberi teks pada button tersebut.
Membuat teks dengan outline
1. Buat file baru.
2. Dengan menggunakan Type Mask Tool , buatlah sembarang teks.
, buatlah sembarang teks.

3. Dari menu Edit, pilih Stroke. Beri nilai pada width, misalnya 3.

4. Sekarang Anda bisa membari warna pada bagian dalam teks tersebut dengan menggunakan Paint Bucket Tool.

Membuat Hiasan Iklan
1. Buka program Photoshop 7, kemudian disitu ada fasilitas utama untuk merancang. Biasanya sudah aktif di layar. Tetapi jika belum, anda bisa mengaktifkannya melalui window dan pilih beberapa fasilitas utama, yaitu : Tools, navigator, swaches, dan Layer. Maksud dari fasilitas tersebut yaitu : Tools = Peralatan, Navigator = Pengatur tampilan, Swaches = Warna dan Layer = media untuk menempatkan Object.
1. Buat file baru.
2. Dengan menggunakan Type Mask Tool
 , buatlah sembarang teks.
, buatlah sembarang teks.
3. Dari menu Edit, pilih Stroke. Beri nilai pada width, misalnya 3.

4. Sekarang Anda bisa membari warna pada bagian dalam teks tersebut dengan menggunakan Paint Bucket Tool.

Membuat Hiasan Iklan
1. Buka program Photoshop 7, kemudian disitu ada fasilitas utama untuk merancang. Biasanya sudah aktif di layar. Tetapi jika belum, anda bisa mengaktifkannya melalui window dan pilih beberapa fasilitas utama, yaitu : Tools, navigator, swaches, dan Layer. Maksud dari fasilitas tersebut yaitu : Tools = Peralatan, Navigator = Pengatur tampilan, Swaches = Warna dan Layer = media untuk menempatkan Object.
2. Klik file, new dan tentukan Tinggi dan lebar Lembar kerja yaitu : width = 13 cm dan height = 13 cm , ini misal lho. Pilih mode = RGB dan content = white. kemudian OK
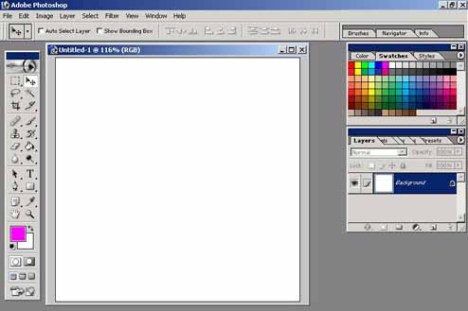
3. Kemudian klik ikon Zoom ![]()
, pilih Print on Screen dibagian atas untuk mendapatkan tampilan yang standar.
4. Kemudian double klik Gradien Tool 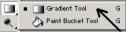 yang ada di Tools untuk membuat warna gradien / campuran lalu pilih jenis gradiennya di bagian atas
yang ada di Tools untuk membuat warna gradien / campuran lalu pilih jenis gradiennya di bagian atas 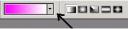 dan tarik sesuka hati di lembar kerja.
dan tarik sesuka hati di lembar kerja.
5. Kemudian untuk menulis gunakan T yang ada di Tools dan klik di lembar kerja, kemudian tulis sesuka hati dan pilih jenis dan ukuran huruf di bagian atas. Untuk memilih warna silahkan gunakan warna di Swaches.

Nah, bagi yang masih pemula, belajar dulu aja, lama lama juga mahir dengan photoshop, hehe...
Langganan:
Komentar (Atom)
